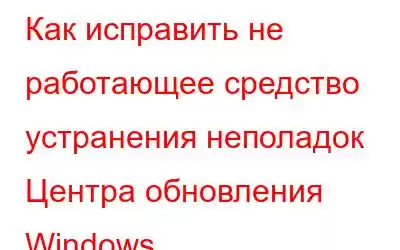Средство устранения неполадок обновления Windows не работает? Не можете обновить Windows? Мы вас прикроем. В этом посте мы перечислили несколько решений, которые вы можете использовать для устранения неполадок Центра обновления Windows. (Windows 11/10)
Давайте начнем.
Что такое средство устранения неполадок Центра обновления Windows?
Если при загрузке и установке обновлений Windows возникает ошибка вашего устройства, средство устранения неполадок обновления можно использовать для решения основных проблем. Средство устранения неполадок Центра обновления Windows сканирует ваше устройство и ищет ошибки.
Средство устранения неполадок Центра обновления Windows можно найти в настройках. Зайдите в «Настройки» > «Система» > «Устранение неполадок?». Другие средства устранения неполадок.
Как только средство устранения неполадок выполнит свою работу, перезагрузите устройство и возобновите загрузку Windows без каких-либо проблем.
Однако, если средство устранения неполадок Центра обновления Windows не запускается в вашей системе, используйте приведенные ниже обходные пути, чтобы исправить это.
Также прочтите: ИСПРАВЛЕНИЕ: ошибка обновления «Что требует вашего внимания» в Windows 11/10
Методы Чтобы исправить неработающее средство устранения неполадок Центра обновления Windows
Решение 1. Перезагрузите устройство и маршрутизатор Wi-Fi
Прежде чем мы начнем комплексное устранение неполадок, давайте посмотрим, решит ли проблему перезагрузка вашего устройства. Перезагрузка устройства может помочь вам устранить простые ошибки, неполадки и сбои. Итак, испытайте удачу, перезагрузив компьютер и посмотрите, удалось ли вам решить проблему.
Следующий шаг — перезагрузка Wi-Fi-маршрутизатора. Таким образом, вы можете убедиться, что ваше устройство подключено к стабильному Интернет-соединению. Всякий раз, когда вы пытаетесь обновить свое устройство или запустить какое-либо средство устранения неполадок, необходимо активное подключение к Интернету. Следовательно, перезагрузите устройство и маршрутизатор Wi-Fi, чтобы устранить незначительные сбои. Если это не помогло, вы можете перейти к нашим решениям, перечисленным ниже.
Решение 2. Запустите сканирование SFC
SFC (проверка системных файлов) — это полезная утилита Windows, которая позволяет сканировать и восстанавливать поврежденные системные файлы. Инструмент SFC автоматически сканирует ваше устройство на предмет поврежденных системных файлов, а затем заменяет их кэшированной копией. Чтобы запустить команду SFC в Windows 11, вам нужно сделать следующее:
Нажмите значок поиска на панели задач, введите «Командная строка» и выберите «Запуск от имени администратора».
После запуска приложения командной строки в режиме администратора введите следующую команду и нажмите Enter, чтобы выполнить ее:
sfc/scannow
Подождите несколько минут, пока процесс сканирования g эт завершено. Перезагрузите устройство, запустите приложение «Настройки» и проверьте, удалось ли вам беспрепятственно использовать средство устранения неполадок Центра обновления Windows.
Также прочитайте: Как устранить задержку Windows 11 после обновления (7 решений)
Решение 3. Включите службу шифрования
Нажмите комбинацию клавиш Windows + R, чтобы открыть диалоговое окно «Выполнить». Введите «Services.msc» и нажмите Enter.
В списке служб найдите «Криптографические службы». Дважды нажмите на него, чтобы открыть «Свойства».
Выберите для параметра «Тип запуска» значение «Автоматический», чтобы включить службу.
Нажмите кнопку «ОК» и «Применить», чтобы сохранить изменения.
Решение 4. Отредактируйте редактор групповой политики
Нажмите комбинацию клавиш Windows + R, чтобы откройте диалоговое окно «Выполнить». Введите «Gpedit.msc» и нажмите Enter, чтобы запустить редактор локальной групповой политики.
Перейдите в следующую папку:
Конфигурация компьютера > Административные шаблоны. > Система > Устранение неполадок и диагностика > Диагностика по сценарию.
Щелкните правой кнопкой мыши первую запись в папке «Диагностика по сценарию» и выберите «Свойства».
Выберите «Включено», а затем нажмите кнопку «ОК» и «Применить», чтобы сохранить изменения.
Теперь повторите те же шаги для каждой записи, помещенной в категорию «Сценарная диагностика».
Читайте также: Панель задач Windows 11 не работает: как это исправить (обновленные советы 2022 г.)
Решение 4. Используйте инструмент Windows Media Creation Tool
Попробовал вышеперечисленные методы, и все равно ничего не получается? Если средство устранения неполадок Центра обновления Windows не работает и вы по-прежнему не можете обновить Windows, окончательным решением будет использование инструмента создания носителей Windows 11.
Перейдите по этой ссылке и нажмите кнопку «Загрузить сейчас». Загрузив инструмент создания мультимедиа, запустите его и следуйте инструкциям.
Со временем и при длительном использовании ваше устройство Windows загромождается фрагментами, которые нужно файлы кэша, ненужные файлы и другие данные. И это постепенно снижает скорость и производительность вашего устройства.
Загрузите и установите служебную программу Advanced System Optimizer на свой ПК с Windows. Advanced System Optimizer (ASO) — это мощное средство для очистки оперативной памяти и ненужного мусора, которое надежно очищает ваш жесткий диск. Он тщательно сканирует ваше устройство и очищает файлы кэша, частичные загрузки, файлы журналов, ненужные файлы и другие устаревшие файлы. e data для повышения скорости и производительности вашей системы.
Совместимость с: Windows 11, 10, 8.1,8,7, Vista и XP (32- и 64-разрядные версии)
Заключение
Вот несколько простых способов исправить средство устранения неполадок Центра обновления Windows. Для решения проблемы вы можете использовать любой из вышеперечисленных способов. Средство устранения неполадок Центра обновления Windows — это полезный инструмент, используемый, когда вы не можете обновить Windows или когда процесс обновления затруднен по какой-либо основной причине.
Сообщите нам, какой метод помог вам! Не стесняйтесь поделиться своими мыслями в разделе комментариев. Удачи! Следуйте за нами в социальных сетях – .
Читать: 0