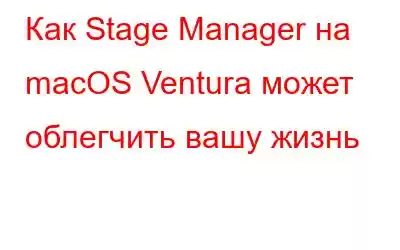Загроможденный рабочий стол Mac — это проклятие существования любого пользователя Mac. И macOS Ventura, похоже, это приняла к сведению. Прошли те времена, когда вам приходилось сталкиваться с головной болью при поиске именно того окна, которое вам нужно. С помощью Stage Manager вы можете организовать свою Windows гораздо эффективнее. Stage Manager — одна из лучших функций macOS Ventura. Вы можете без проблем переключаться между документами и приложениями. И если вам интересно, как получить в свои руки эту замечательную функцию, вы попали по адресу. Поверьте, это не займет больше пары минут, а вы, тем более, ваш рабочий стол будет полностью разобран в кратчайшие сроки. Вот шаги:
Как использовать Stage Manager в macOS Ventura
1. Как включить Stage Manager в macOS Ventura
1. Нажмите на Центр управления в строке меню вашего Mac в правом верхнем углу. Об этом свидетельствует значок двойной таблетки.
2. Нажмите «Диспетчер стадий» и подтвердите, что он включен. Если это не так, возможно, вам придется включить его.
3. Запустите приложения, которые вы хотите использовать.
Вот и все! macOS Ventura автоматически объединит все ваши открытые Windows. Теперь вы можете переключаться между этими окнами, используя комбинацию клавиш Command + Tab, и открывать тот, который вам нужен. Или вы можете переместить курсор к левому краю экрана вашего Mac и перетащить приложение, которое вы хотите использовать, в центр.
2. Как настроить Stage Manager в macOS Ventura
1. Откройте системные настройки вашего Mac.
2. Выберите «Рабочий стол и док-станция» слева.
3. Выберите Stage Manager справа. Если он не включен, переключите переключатель вправо, чтобы включить его. Чтобы настроить его, нажмите кнопку «Настроить». Теперь вы можете настроить Stage Manager, чтобы скрыть/показать полосы или элементы рабочего стола.
3. Как добавить Stage Manager в строку меню Mac
Вполне возможно, вы будете очень часто использовать Stage MwillcOS Ventura. Итак, вам следует добавить Stage Manager в строку меню вашего Mac. Вот шаги для этого
1. Перейдите в Системные настройки.
2. Перейдите в Центр управления.
3. Выберите «Менеджер стадий» и установите для него значение «Показать в строке меню».
Теперь вы сможете быстро включать и выключать Stage Manager. Вы даже можете отключить его из строки меню, если хотите прекратить его использование. Для этого вернитесь в Центр управления > Менеджер сцены > Выключить, o r кнопка в строке меню> «Выключить»
4. Как группировать/разгруппировать приложения в Stage Manager
Если вы используете настройки по умолчанию, Stage Manager разделяет все приложения, открытые на рабочем столе. Но что, если вы хотите использовать два или более приложений вместе? Например, вы можете просматривать страницы в Apple Safari, параллельно стирая следы просмотра и защищая конфиденциальность в Интернете и в автономном режиме с помощью Cleanup My System, одного из лучших средств очистки Mac. Здесь вы можете сгруппировать оба приложения вместе (или сгруппировать больше приложений, если их больше двух). Прежде чем мы перейдем к инструкциям по группировке и разгруппировке элементов с помощью Stage Manager, давайте посмотрим, как «Очистка моей системы» может помочь вам очистить нежелательный мусор с вашего Mac –
1. Загрузите, запустите и установите Cleanup My System на свой Mac.
2. С левой стороны нажмите «Уход в один клик».
3. Нажмите кнопку «Начать сканирование».
Теперь вы сможете сканировать и оптимизировать свой Mac одним щелчком мыши и сосредоточиться на конкретной проблеме, влияющей на производительность и безопасность вашего Mac.
Теперь давайте посмотрим, как группировать приложения/окна в macOS Ventura —
1. Откройте Stage Manager, т. е. убедитесь, что эта функция включена.
2. Откройте любую из окон, которую вы хотите сгруппировать с другими.
3. Выберите второе окно и перетащите его из Stage Manager на рабочий стол.
Если вы сгруппировали несколько приложений, вы можете переключаться между ними с помощью комбинации клавиш Command + ~.
5. Как разгруппировать приложения в macOS VenturaРазгруппировать уже сгруппированные приложения или Windows так же просто, как и сгруппировать их. Для этого –
1. Откройте группу окон или приложений, которые вы хотите разгруппировать или разделить.
2. Выберите приложение или окно, которое хотите отделить, а затем перетащите его на полосу Stage Manager слева.
Подведение итогов
Stage Manager позволяет эффективно упорядочивать открытые окна и Активные из них остаются в центре, тогда как остальные окна и приложения аккуратно сгруппированы в отсортированную боковую панель. Используйте эту функцию и дайте нам знать, каковы ваши впечатления. Чтобы узнать больше такого контента, связанного с технологиями, продолжайте читать WeTheGeek.
Читать: 0