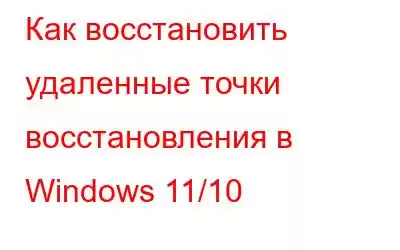Создание и использование точек восстановления системы — благо для пользователей Windows. Эти моменты могут пригодиться, когда ваша операционная система Windows, ее драйверы или даже ее реестры начинают давать сбои. Однако что делать, если вы случайно удалили точку восстановления и теперь хотите восстановить потерянные точки восстановления системы на своем ПК с Windows 10/11. Именно для этого и предназначен этот пост.
Но, прежде чем мы двинемся дальше, важно отметить, что у вас не будет точек восстановления системы до тех пор, пока вы не включите эту функцию. Если вы новичок в создании точек восстановления системы, этот пост специально для вас. Но прежде чем мы углубимся в способы восстановления удаленных точек восстановления:
Что произойдет, если вы удалите точки восстановления?
Восстановление системы способно исправить любой вред, причиненный обновлениями драйверов, ОС. обновления или по какой-либо другой причине. В случае удаления точек восстановления системы вы, возможно, не сможете вернуть систему к предыдущей стабильной версии.
Теперь давайте сразу перейдем к различным способам восстановления удаленной системы. точки –
Как восстановить удаленные точки восстановления на ПК с Windows
1. Настройка использования дискового пространства
Вам необходимо иметь определенный объем дискового пространства, чтобы ваша Windows могла создавать точки восстановления системы. Мы уже подробно обсуждали различные шаги, которые вы можете предпринять, если хотите освободить место на диске вашего ПК с Windows. Один из способов сделать это –
1. В строке поиска Windows введите «Защита системы» и нажмите «Открыть» справа.
2 .Перейдите на вкладку «Защита системы».
3.Нажмите «Настроить».
4.Перетащите ползунок в разделе «Использование дискового пространства», чтобы настроить максимальный объем памяти.
5.После этого нажмите «Применить».
2. Запустите службу теневого копирования томов
Чтобы вернуть удаленные точки восстановления системы в Windows, вы можете попробовать включить службу теневого копирования томов, которая поможет вам восстановить точки восстановления системы. Вот шаги, которые помогут сделать то же самое:
1. Нажмите Windows + R, чтобы открыть диалоговое окно Выполнить.
2. Введите services.msc и нажмите Enter
3. Прокрутите вниз и найдите Теневое копирование тома
4.Щелкните по нему правой кнопкой мыши и выберите Пуск, чтобы восстановить удаленные точки восстановления системы на вашем компьютере с Windows
3. Избавьтесь от поврежденных системных файлов
Если вы собираетесь восстановить удаленные точки восстановления, думая, что вы случайно удалили их, или если точки восстановления не отображаются по какой-либо причине, подумайте об этом – вероятно, у вас есть поврежденные системные файлы, и один из наиболее эффективных способов их выявления и удаления — запустить сканирование SFC. Вот шаги:
1. В строке поиска Windows введите cmd и выберите «Запуск от имени администратора» справа
2.Когда Откроется Командная строка, введите sfc /scannow
3. Нажмите Enter
Перепроверьте наличие точек восстановления системы на вашем ПК с Windows.
4. Используйте безопасный режим для восстановления удаленных точек восстановления системы в Windows 11/10
Безопасный режим, вероятно, один из самых безопасных, эффективных и надежных способов вернуть удаленные точки восстановления на Окна. В этом посте мы уже рассмотрели руководство, в котором вы можете легко загрузиться в безопасном режиме Windows. В безопасном режиме вы можете включить точки восстановления системы, а также следовать описанным выше методам для восстановления точек восстановления. .
Также читайте: Что делать, если в Windows 10 происходит сбой безопасного режима? Вот исправление!
5. Изменение триггерных свойств точки восстановления системы
Один из способов восстановить или получить удаленные точки восстановления системы — изменить триггерные свойства точки восстановления системы. Вот шаги, которые помогут сделать то же самое:
1. В строке поиска Windows введите Планировщик заданий
2. Щелкните раскрывающийся список по указанному ниже пути –
Библиотека планировщика задач > Microsoft > Windows > Восстановление системы
3. Выберите SR и нажмите вкладку Триггер
4. Создайте задачу и выберите вкладку Условия
5. Перейдите на Вкладка «Питание» и снимите флажок Запускать задачу только в том случае, если компьютер подключен к сети переменного тока
6. Также снимите флажок Запускать задачу только в том случае, если компьютер находится в режиме ожидания. для
Потерянных файлов? Джиттера нет! Вот как вы можете их вернуть
Если в какой-то момент вы столкнетесь с ситуацией, когда вы потеряете важные файлы, не отчаивайтесь, поскольку их можно вернуть. Для этого вы можете воспользоваться инструментом восстановления данных, например Advanced Disk Recovery.
Что такое Advanced Disk Recovery?Это одно из лучших решений для восстановления данных, которое поможет вам вернуть безвозвратно удаленные файлы — документы, видео, аудио и т. д. И не только с локального жесткого диска, но также с USB и других носителей данных.
Погрузитесь глубже и узнайте, почему Advanced Disk Recovery считается одним из лучших инструментов для восстановления файлов
Погрузитесь глубже и узнайте, почему Advanced Disk Recovery считается одним из лучших инструментов для восстановления файлов
.
Как использовать расширенное восстановление диска?
1. Получите расширенное восстановление диска здесь
2.Выберите область, которую вы хотите сканировать на наличие удаленных папок и файлов
3.Нажмите кнопку Начать сканирование сейчас
4.Выберите Scan Type
5.Предварительный просмотр или восстановление файлов
6.Укажите место, куда вы хотите восстановить файлы. Здесь мы хотели бы отметить, что не следует хранить файлы в том же месте, из которого они были первоначально удалены
Завершение
/h3>
Сообщите нам, удалось ли вам успешно восстановить удаленные точки восстановления системы в Windows 11/10. Если да, какой из вышеперечисленных методов помог вам это сделать, сообщите нам об этом в разделе комментариев ниже. Чтобы увидеть больше такого контента, продолжайте читать WeTheGeek. Следуйте за нами в социальных сетях – .
Читать: 0