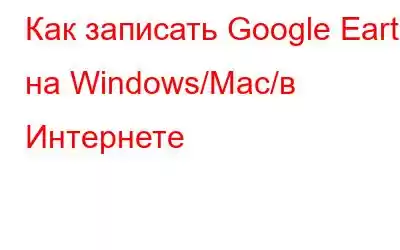Это буквально маленький мир. Хотите знать, что мы имеем в виду?
Если вы мечтаете путешествовать по всему миру, возможно, вам не придется тратить сотни или тысячи долларов на билет. Вместо этого такая платформа, как Google Earth, может удовлетворить ваши желания путешествовать по миру. Все, что вам нужно сделать, это ввести местоположение, и вы увидите виртуальный живописный вид на это место.
Конечно, это все равно не будет соответствовать физическому пребыванию в пункте назначения вашей мечты. Но предположим, что вы хотите провести виртуальную экскурсию по месту своей мечты для друга или семьи с помощью Google Earth, потому что именно туда вы все отправитесь в отпуск в ближайшем будущем. Как бы вы захватили видео Google Earth?
Почему вам нужно записать видео Google Earth?
Вот несколько реальных сценариев, в которых вы можете захотеть записать видео Google Earth –
Сценарий №1:
Ваш друг живет в другом городе (или даже стране) и впервые приезжает в ваш город на неделю. Он хочет знать, как там у вас? Теоретически это приличный район с парками, высотными многоэтажными квартирами, несколькими шикарными отдельными домами, продуктовыми магазинами, парой или более станциями метро и многим другим.
У вас даже есть аквапарк, музей и автосалон суперкаров (кстати, ваш друг фанат суперкаров). Теперь, вместо того, чтобы рассказывать ему все это посредством простого телефонного звонка или даже видеозвонка, который, вероятно, даст ему ограниченное представление о том, чего он может ожидать, как насчет того, чтобы устроить ему виртуальную экскурсию по вашей местности, записав видео Google Earth? . Вы можете –
- Отправить 2D- или 3D-видео различных мест, представляющих его интерес (например, автосалона суперкаров).
- Покажите ему точное расстояние от станции метро до вашего дома.
- Отметьте различные парки, куда он может отправиться на утреннюю пробежку.
Сценарий № 2:
(ii) Вы и ваши друзья запланировали поездку на горную станцию, где вы все будете посещать некоторые популярные сайты, проверять некоторые примечательные достопримечательности, а затем вы все отправитесь в горный поход. Вы уже были в этом месте, поэтому знаете, где остановиться, что примечательного посетить и точный маршрут похода. Теперь, помимо маршрута, вы можете сделать короткое видео, в котором будут перечислены все места, остановки и маршруты, и поделиться им с друзьями.
Как записать Google Earth на Windows/Mac/в Интернете
Как использовать встроенный рекордер Google Earth для записи видео Google Earth?
1. Откройте Google Earth в браузере, а затем загрузите Google Earth на компьютер.
2. Запустите установочный файл и следуйте инструкциям на экране.
3. В левом верхнем углу в поле поиска введите место, экскурсию по которому вы хотите провести.
4. После того, как вы ввели местоположение и выбрали его, нажмите значок «Записать тур», как показано на снимке экрана ниже.
5. Вы даже можете использовать кнопку микрофона в левом нижнем углу для записи звука.
6. Во время записи вы можете переключаться на несколько мест.
7. Если вы удовлетворены своей записью, вы можете нажать ту же кнопку, чтобы остановить.
8. Хотите сохранить запись локально на своем компьютере, щелкните значок «Сохранить», который вы можете найти в центре управления.
Как использовать стороннюю утилиту для записи видео Google Earth
В этом разделе мы расскажем вам, как можно легко записать видео Google Earth на Windows и Mac, используя стороннюю инструменты записи экрана -
Как записать видео Google Earth в Windows с помощью инструмента записи экранаВы можете загрузить приложение для записи экрана, например Advanced Screen Recorder, которое является одной из лучших утилит записи экрана для Windows. Прежде всего, интерфейс упрощен и в нем можно быстро разобраться. Вот некоторые из примечательных функций Advanced Screen Recorder.
- Вы можете записать любую область экрана. Благодаря нескольким режимам записи экрана.
- Записывайте видео в высоком качестве. Точнее, вы можете без проблем записывать видео 4K.
- Полностью контролируйте звук в видеозаписи. Вы можете выбрать, использовать ли звук вашего компьютера или звук с помощью микрофона.
- Комплексная, но простая в использовании панель управления, с помощью которой вы можете получить доступ ко всем записанным вами видео и даже управлять ими.
- Добавляйте водяные знаки к записанным видео. Допустим, вы педагог, блестяще продемонстрировавший виртуальный тур, вы можете добавить водяной знак, чтобы никто другой не смог украсть ваше творчество.
- Автоматическое разделение и автоматическая остановка записи, когда видео достигает заданной продолжительности, времени или размера.
2. Выберите регион, который вы хотите записать. Предполагая, что Google Планета Земля открыта в браузере, который закреплен справа, вы можете выбрать опцию «Выбрать окно», которая немедленно переведет окно браузера в фокус.
3. Чтобы еще больше улучшить видео Google Earth и добавить закадровый голос во время записи, вы можете удалить системные звуки, такие как щелчки мыши, и просто записать звук, исходящий из вашего микрофона.
4. Хотите выполнить автоматическую остановку или автоматическое разделение после того, как видеозапись достигнет определенного времени или размера? Нажмите на значок гамбургера сверху и выберите «Автоматическая остановка» или «Автоматическое разделение».
Укажите размер, время и т. д., как показано на снимке экрана ниже.
5. После того, как вы настроите нужные вам настройки, нажмите красную кнопку «Запись».
6. Вы даже можете приостановить запись, например, когда вы переключаетесь между местоположениями в Google Планета Земля и не хотите, чтобы это было видно в записи, а затем возобновить ее позже.
7. Когда вы закончите, нажмите красную кнопку, чтобы остановить запись.
Обратите внимание: панель инструментов Advanced Screen Recorder — это место, где вы можете получить доступ ко всем своим записям. А если вы захотите переместить свои записи в другое место, панель мониторинга перенесет вас в исходное место записи, откуда вы сможете вырезать/вставить или скопировать/вставить запись в другое место.
Хотите глубже погрузиться в этот замечательный инструмент? Вот пост, который стоит проверить. Здесь вы найдете подробное руководство о том, как использовать этот инструмент с максимальной выгодой, каковы его функции и цены.
Как записать видео Google Earth на Mac с помощью инструмента записи экранаКак и в Windows, если вы пользователь Mac, вы можете легко записывать видео Google Earth. Мы снова рекомендуем вам установить утилиту записи экрана для Mac. EaseUS RecExperts для Mac — одна из лучших утилит для записи экрана для Mac. Вот некоторые из его примечательных функций:
- Запись любой области экрана.
- Запись нескольких экранов одновременно.
- Получите полный контроль над звуком вашего компьютера и микрофона (независимо от того, какой из них вы используете для записи видео).
- Расписание записи или томатически.
- Автоматическое разделение и автоостановка.
1. Загрузите, запустите и установите EaseUS RecExperts для Mac.
2. Выберите место в Google Планета Земля, видео которого вы хотите записать.
3. Выберите регион, который вы хотите записать на Mac, и настройте параметры звука по своему вкусу.
4. Нажмите оранжевую кнопку записи.
5. Выберите нужные настройки звука.
6. Вы даже можете использовать функции автоматического разделения и автоматической остановки.
7. Как только запись будет вам по вкусу, щелкните значок «Стоп».
Как записать Google Earth в Интернете?
Существует несколько онлайн-инструментов, позволяющих записывать экраны в Интернете, однако Apowersoft — это бесплатный онлайн-рекордер, который может выполнять работу по записи. Видео Google Earth в лучшем виде.
1. Перейдите на страницу бесплатной онлайн-записи экрана.
2. Нажмите «Начать запись»
3. Скачайте и запустите лаунчер.
4. Выберите регион, который вы хотите записать, и желаемое качество.
5. Выберите звук, если вы хотите записать закадровый голос во время съемки видео Google Earth.
6. Нажмите красную кнопку записи, чтобы начать запись.
7. Вы можете воспроизводить/паузать во время записи видео.
8. Хотите аннотировать? Отметьте точный ориентир, который вы хотите показать своей семье (место, где вы все обязательно соберетесь вместе и сделаете селфи), бесплатный онлайн-рекордер экрана от Apowersoft даже позволяет вам это сделать.
9. Нажмите кнопку «Стоп», чтобы остановить запись.
Подведение итоговВот и все, мир — ваша устрица. Продолжайте, покажите миру место, которое вы хотели бы исследовать или уже исследовали, с помощью записанных видеороликов Google Earth. Если вам понравилось то, что вы прочитали, поделитесь этим со своими друзьями, семьей и коллегами, у которых такая же страсть к путешествиям и любовь к местам, как и у вас. Чтобы увидеть больше такого контента, продолжайте читать WeTheGeek.
Часто задаваемые вопросы –Q1. Есть ли способ записать видео Google Earth?
Существует несколько способов записи видео Google Earth. Вы можете использовать встроенный рекордер Google Earth Pro или утилиты для записи экрана, такие как Advanced Screen Recorder (Windows), EaseUS RecExperts (Mac) и бесплатное онлайн-воспроизведение экрана Apowersoft. заказ (онлайн).
В2. Как сохранить видео, записанное в Google Earth?
Любая платформа, о которой мы говорили в этом посте — будь то встроенный в Google Earth рекордер экрана, утилиты записи экрана, Mac и Windows или онлайн-рекордер экрана, — все это позволяет вам сохранять записанное видео в нужном месте. В Advanced Screen Recorder вы можете найти записанное видео на панели инструментов, откуда вы можете перейти прямо к сохраненному месту и даже выбрать желаемый формат.
Читать: 0