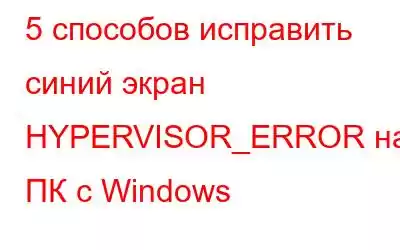Код остановки HYPERVISOR ERROR указывает на фатальную проблему с программой виртуализации гипервизора Windows 10 и 11. На компьютере с Windows пользователи могут запускать виртуальные машины и управлять ими благодаря платформе гипервизора Windows (Hyper-V).
Мало того, вы также можете запускать дистрибутивы Linux на ПК с Windows с помощью VirtualBox или VMware, например а также Android или iOS благодаря функциональности Windows Hyper-V. Синий экран Hyper-V часто возникает из-за неправильных настроек Hyper-V, проблем с памятью, поврежденных секторов данных и даже устаревших драйверов. К счастью, мы собрали список возможных решений проблемы синего экрана гипервизора. Мы советуем попробовать несколько способов устранения проблемы, поскольку проблема может возникнуть из-за нескольких возможных основных причин.
(ИСПРАВЛЕНО): Синий экран HYPERVISOR_ERROR в Windows 11/10
Если вы столкнулись с Код остановки ошибки BSOD гипервизора, попробуйте следующие методы в последовательности, описанной ниже.
Метод 1: убедитесь, что Hyper-V включен.
Согласно отчетам некоторых экспертов, ваш компьютер может произойти сбой, если Windows Hyper-V настроен неправильно. Иногда самое простое решение ошибки синего экрана — перезапустить функцию Hyper-V. В следующих инструкциях описывается, как перезапустить Hyper-V на ПК с Windows 10 и 11:
Шаг 1: Чтобы открыть диалоговое окно «Выполнить», нажмите Win + R.
Шаг 2. Введите дополнительные функции и нажмите «ОК».
Шаг 3. Прокрутите всплывающее окно «Функции Windows». пока не найдете Hyper-V.
Шаг 4. Выберите параметр и нажмите «ОК», если он не установлен.
Шаг 5. Разрешите перезагрузку Windows при появлении соответствующего запроса, чтобы изменения вступили в силу.
Также читайте: Как включить Hyper-V в Windows 11 Home
Метод 2: используйте инструмент диагностики памяти Windows.
ОЗУ вашего компьютера автоматически сканируется приложением диагностики памяти Windows на предмет возможных проблем. Операционная система автоматически попытается устранить проблемы по мере их обнаружения. На ПК с Windows 10 и 11 используйте инструмент диагностики памяти Windows, выполнив следующие действия:
Шаг 1. Откройте меню «Пуск», введите в поиск «Диагностика памяти Windows». панель, а затем нажмите на лучшее совпадение.
Шаг 2. После сохранения всех открытых файлов выберите Перезагрузить сейчас и проверить наличие проблем.
Шаг 3: После этого ваш компьютер с Windows перезагрузится и проверит модули памяти на наличие проблем.
Шаг 4: Windows перезагрузитесь автоматически после завершения сканирования.
Также прочтите: как исправить дополнительные функции, которые не устанавливаются в Windows 11
Способ 3: снова запустите службу Hyper-V.
Чтобы обеспечить синхронизацию и бесперебойную работу вашего оборудования и программного обеспечения, ОС Windows зависит от фоновых и приоритетных служб. Сбои BSOD могут быть вызваны проблемами с неправильной настройкой службы Windows. Чтобы исправить ошибку синего экрана, мы советуем перезапустить службу виртуализации Hyper-V:
Шаг 1: Откройте меню «Пуск», выполните поиск службы, а затем выберите наилучшее соответствие. .
Шаг 2. Прокрутите список, чтобы найти службу виртуализации удаленных рабочих столов Hyper-V или службу управления виртуальными машинами Hyper-V.
Шаг 3. Выберите «Стоп» в контекстном меню, когда щелкните службу правой кнопкой мыши.
Шаг 4. Щелкните службу правой кнопкой мыши и выберите «Запустить». через некоторое время.
Шаг 5. Чтобы применить изменения, перезагрузите компьютер.
Также прочтите: Пошаговое руководство: включение и настройка Hyper-V Windows 10 для запуска виртуальных машин
Метод 4: используйте сканирование службы образов развертывания
Поврежденные системные файлы на вашем компьютере могут привести к тому, что возможности Hyper-V перестанут работать должным образом и приведут к ошибка синего экрана. Если образ ОС Windows поврежден, необходимо немедленно его исправить. Вам нужно только использовать терминал Windows или командную строку для запуска сканирования обслуживания образов развертывания. Чтобы выполнить сканирование образа развертывания в Windows 10 или 11, следуйте этим инструкциям:
Шаг 1: Найдите командную строку в меню «Пуск».
Шаг 2. Выберите запуск приложения от имени администратора.
Шаг 3. Нажмите Enter после ввода следующей команды в окне командной строки.
DISM.exe /Online /Cleanup-image /Restorehealth
Шаг 4: После сканирование завершено, перезагрузите компьютер.
Читайте также: Как исправить высокую загрузку процессора процессом обслуживания хоста DISM
Способ 5: обновить драйверы
Наиболее распространенный Причина проблем с синим экраном — устаревшие драйверы. Мы настоятельно рекомендуем обновить драйверы до последних и наиболее совместимых версий драйверов вашего устройства. Если ваш график c, контроллеры памяти или системные компоненты имеют старый неисправный драйвер, у вас часто может возникнуть проблема с синим экраном Hyper-V.
В таком случае вам может понадобиться стороннее приложение для обновления драйверов. проверьте наличие обновлений драйверов. Мы настоятельно рекомендуем использовать Advanced Driver Updater для удовлетворения всех ваших требований к драйверам. С помощью этого замечательного инструмента вы можете проверить свой компьютер и обновить все устаревшие или поврежденные драйверы, а также заменить отсутствующие и поврежденные. Ниже приведены шаги по использованию этого программного обеспечения:
Шаг 1: Установите Advanced Driver Updater, нажав кнопку внизу.
Шаг 2: Откройте программу и выберите «Начать сканирование сейчас».
Шаг 3: Сканирование начнется. начинать; продолжительность этого процесса будет зависеть от того, сколько драйверов установлено на вашем компьютере.
Шаг 4. Появится список устаревших драйверов. на вашем экране. Найдите свой сетевой драйвер в списке.
Шаг 5: Нажмите ссылку «Обновить» рядом с сетевым адаптером, чтобы загрузить и установить самую последнюю версию драйвера для вашего сетевого устройства.
Шаг 6. Перезагрузите компьютер, чтобы проверить, сохраняется ли проблема.
Заключительное слово о способах устранения синего экрана HYPERVISOR_ERROR на ПК с Windows 11/10Призрачный синий экран смерти может быть вызван сбоями в работе Hyper-V в Windows. Код остановки HYPERVISOR ERROR можно исправить, воспользовавшись возможными решениями, перечисленными выше. Потенциальные проблемы с жестким диском также можно решить, чтобы решить проблемы гипервизора в Windows.
Если у вас есть какие-либо вопросы или рекомендации, сообщите нам об этом в комментариях ниже. Мы будем рады предоставить вам решение. Мы часто публикуем советы, рекомендации и решения распространенных технических проблем. Вы также можете найти нас в Facebook, Twitter, YouTube, Instagram, Flipboard, . >и Pinterest.
СЛЕДУЮЩИЙ ЧИТАЙТЕ:
- Как исправить ошибку BSOD Bad_Pool_Caller в Windows 10
- ИСПРАВЛЕНИЕ: ошибка BSOD PAGE_NOT_ZERO в Windows 10
- Как исправить ошибку BSOD при загрузке данных ядра в Windows 11/10 ПК
- 6 способов исправить розовый экран смерти Ошибка на ПК с Windows
- Как исправить ошибку Hal_Initialization_Failed на ПК с Windows 11/10
Читать: 0