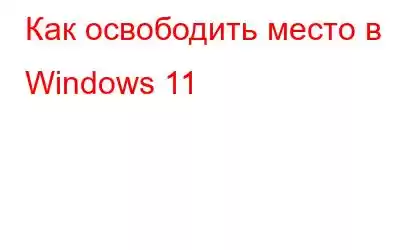«Итак, как мне освободить место в Windows 11?» Если ваш разум постоянно терзается этой мыслью, вы попали по адресу.
Ну, это может показаться безумием, но не существует такого понятия, как «Слишком много места». Не так ли? Будь то гостиная, шкаф или ноутбук, мы, люди, всегда жаждем дополнительного места для хранения вещей. У нас есть так много ценных цифровых данных, которые нужно хранить на наших устройствах, будь то наши смартфоны, планшеты, ноутбуки или любые другие гаджеты. От наших фотографий до видео, документов и других важных файлов — почти все хранится в цифровом формате. Следовательно, нехватка места для хранения вполне естественна!
Со временем и при длительном использовании на нашем компьютере накапливается множество нежелательных файлов, файлов кэша, временных файлов и других ненужных данных. И когда на вашем компьютере недостаточно места для хранения данных, очистка папки «Корзина» едва помогает. Значительный объем памяти используется кэшированными данными и ненужными файлами, которые навсегда лежат на вашем диске. Мало того, каждое приложение, программа и программное обеспечение, установленные на вашем компьютере, занимают дисковое пространство.
Интересно, как освободить место в Windows 11? В этом посте мы перечислили несколько методов, которые вы можете использовать для быстрого восстановления фрагментов дополнительного места на вашем устройстве.
Как освободить место в Windows 11
Давайте начнем и рассмотрим, как можно освободить свободное место на компьютере с Windows 11.
1. Проанализируйте дисковое пространство!
Перво-наперво! Прежде чем продолжить, мы сначала проверим, что больше всего занимает ваше дисковое пространство. Зайдите в настройки хранилища вашего устройства, чтобы получить краткую информацию о том, как используется пространство на вашем компьютере.
Нажмите на значок Windows на панели задач и выберите «Настройки». Перейдите в категорию «Система» в левой панели меню.
Прокрутите вниз и нажмите «Хранилище».
В окне настроек хранилища вы найдете подробную информацию о все файлы, которые в данный момент хранятся на вашем компьютере, включая приложения, программы, файлы кэша и другие данные.
Чтобы просмотреть более подробный и расширенный анализ использования хранилища, нажмите кнопку «Показать больше категорий».
2. Удалить временные файлы
Если временные файлы, хранящиеся на вашем устройстве, занимают огромный объем дискового пространства, вам следует избавиться от них приоритет. Чтобы освободить место в Windows 11, вы можете удалить временные файлы через «Настройки». Вот что вам нужно сделать.
Откройте приложение «Настройки» и перейдите в раздел Система> Хранилище.
Нажмите на опцию «Временные файлы».
Отметьте все элементы, которые необходимо удалить, и нажмите кнопку «Удалить файлы».
Нажмите стрелку назад, чтобы перейти на предыдущий экран. В разделе «Управление хранилищем» вы увидите два варианта: «Контроль памяти» и «Рекомендации по очистке».
Сначала нажмите «Рекомендации по очистке». Здесь Windows 11 поможет вам просмотреть файлы и элементы, которые вы можете удалить на своем компьютере.
Снова нажмите стрелку назад, а затем включите параметр «Контроль памяти».
Storage Sense — это встроенная утилита Windows, которая помогает освободить место на вашем устройстве. Этот изящный инструмент автоматически сканирует ваше устройство, чтобы найти и удалить временные файлы и другие ненужные данные.
Также читайте: Распространенные проблемы Windows 11 и способы их устранения
3. Используйте утилиту очистки диска
Очистка диска — еще одна полезная утилита, которую можно использовать для удаления временных файлов, кэшированных данных, миниатюр и других нежелательных файлов, чтобы освободить место в Windows 11.
Нажмите на значок поиска на панели задач, введите «Очистка диска» и нажмите Enter.
Отметьте все элементы, которые необходимо удалить, а затем нажмите кнопку «Очистить системные файлы».
Следуйте инструкциям на экране и запустите инструмент «Очистка диска», чтобы удалить временные файлы.
4. Загрузите и установите Advanced System Optimizer
Вот еще один эффективный способ освободить место в Windows 11. Таким образом, вместо того, чтобы выполнять несколько обходных путей для освобождения дополнительного места на вашем устройстве, вы можете использовать стороннюю очистку. и инструмент оптимизации, который легко выполнит всю работу за вас.
Загрузите и установите инструмент Advanced System Optimizer на свой Устройство Windows 11 для безопасного удаления ненужного беспорядка и ненужных данных, хранящихся на вашем компьютере. Помимо этого, Advanced System Optimizer — это один из самых мощных инструментов очистки и оптимизации оперативной памяти, который дефрагментирует ваш жесткий диск для лучшего распределения данных.
Advanced System Optimizer также предотвращает неожиданные сбои системы и шифрует все ваши важные файлы с помощью надежного шифрования. шифрование литературного уровня. Advanced System Optimizer может мгновенно настроить производительность вашего устройства, освобождая оперативную память, ненужные файлы cookie браузера и данные.
Также читайте: Как ускорить работу Windows 11 и повысить производительность (15 способов)
Часто задаваемые вопросыQ1. Что занимает место на моем жестком диске Windows 11?
Чтобы получить подробный анализ того, какие файлы занимают дисковое пространство вашего устройства, запустите приложение «Настройки» и затем перейдите в «Система»> «Хранилище». В настройках хранилища вы получите подробную информацию о приложениях, функциях и временных файлах, которые занимают дисковое пространство.
В2. Что делает освобождение места в Windows?
Освободить место — это встроенная утилита Windows, которая помогает освободить место на вашем ПК с Windows. Инструмент «Освободить место» можно использовать для удаления временных файлов, системных журналов, установочных файлов и других нежелательных файлов.
В3. Сколько свободного места вам нужно для Windows 11?
Чтобы установить Windows 11 на компьютер, вам потребуется минимум 4 ГБ (или более) ОЗУ и 64 ГБ свободного места на диске. Наряду с этим, процессор с тактовой частотой 1 ГГц или выше, графическая карта, совместимая с Direct X 12 или более поздней версии, являются минимальными требованиями к оборудованию для запуска Windows 11 на вашем ПК или ноутбуке.
Также читайте: Как отформатировать жесткий диск в Windows 11
На этом завершается наше руководство по освобождению места в Windows 11. Было ли это пост полезен? Удалось ли вам восстановить дополнительное место на вашем компьютере, используя вышеперечисленные методы? Не стесняйтесь поделиться своими мыслями в разделе комментариев.
Читать: 0