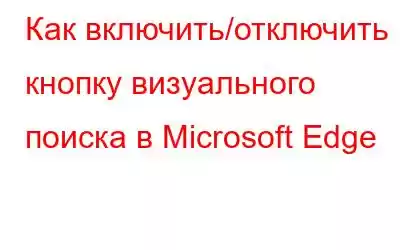Визуальный поиск Bing теперь интегрирован в браузер Microsoft Edge. При наведении курсора на фотографии теперь появляется специальная кнопка визуального поиска, а также возможность поиска изображений с помощью контекстного меню, вызываемого правой кнопкой мыши.
Что такое визуальный поиск?
Визуальный поиск — это функция Microsoft Edge, которая позволяет искать фотографии на веб-сайтах с помощью поисковой системы Microsoft Bing. Функция, встроенная в браузер Edge, будет полезна всем, кто часто ищет исходники по фотографиям или похожим изображениям. В этой статье мы рассмотрели, как включить или отключить визуальный поиск в Microsoft Edge.
Как включить/отключить визуальный поиск в Microsoft Edge
Шаг 1 >: нажмите Windows + S на клавиатуре и введите Edge. Нажмите на значок Edge, чтобы открыть браузер.
Шаг 2: Затем нажмите на три горизонтальные точки, расположенные в правом верхнем углу, и выберите Настройки из раскрывающегося списка.
Примечание. Если вы не видите параметры «Настройки», прокрутите раскрывающееся меню вниз, пока не увидите его.
Шаг 3: Когда вы нажмете «Настройки», в браузере Edge откроется новая вкладка, и вам нужно будет щелкнуть вкладку «Внешний вид» на левой панели.
Шаг 4. Прокрутите вниз параметры на правой панели и найдите заголовок контекстного меню. Ниже вы найдете параметр с надписью «Визуальный поиск».
Шаг 5: Нажмите «Визуальный поиск» и включите переключатель «Показать визуальный поиск в контекстном меню». . Это позволит пользователю получить опцию «Визуальный поиск» в контекстном меню.
Шаг 6. Теперь включите кнопку переключения, помеченную как «Показывать визуальный поиск при наведении курсора на изображение», и вы сможете искать совпадение изображения в Bing, просто наведя на него курсор мыши.
Примечание. Если вы не видите визуальный поиск в настройках внешнего вида, затем вы можете скопировать и вставить указанный ниже путь в новую вкладку Microsoft Edge. Выполните шаги 5 и 6, чтобы включить визуальный поиск.
edge://settings/appearance/visualSearch
В противном случае вы можете использовать ссылку ниже, если ваш Версия Edge не поддерживает визуальный поиск.
Смотрите, ищите | Визуальный поиск Bing
Как использовать Google Chrome для визуального поиска
Если вы используете Google Chrome, используйте Если вы ищете аналогичную функцию, вам будет приятно узнать, что она уже существует. Функциональность Google Lens была добавлена в Chrome для настольных компьютеров, начиная с Chrome 92. Вы можете использовать функцию «Поиск изображений с помощью Google Lens», доступную из контекстного меню, вызываемого правой кнопкой мыши, для поиска изображений с помощью Lens или обратного поиска изображений Google.
Вы также можете щелкнуть правой кнопкой мыши любое изображение в браузере Google Chrome и затем выбрать «Найти это изображение в Google».
Если у вас есть изображение на диске, затем перейдите на официальный сайт Google Images и щелкните значок камеры. Вам будет предложено либо вставить URL-адрес изображения, либо загрузить его с диска.
Последнее слово о том, как включить/отключить визуальный поиск в Microsoft EdgeВ Edge визуальный поиск упрощает поиск изображений. Однако это не единственный доступный вам выбор. Вы всегда можете использовать Chrome для поиска изображений при обратном поиске изображений. Благодаря совершенно новому Edge, построенному на модели Chromium, он стал эффективным браузером, по некоторым функциям превосходящим сам Google Chrome. Однако окончательный выбор остается за вами.
Следите за нами в социальных сетях – . По любым вопросам или предложениям, пожалуйста, дайте нам знать в разделе комментариев ниже. Мы будем рады вернуться к вам с решением. Мы регулярно публикуем советы и рекомендации, а также ответы на распространенные вопросы, связанные с технологиями.
Читать: 0