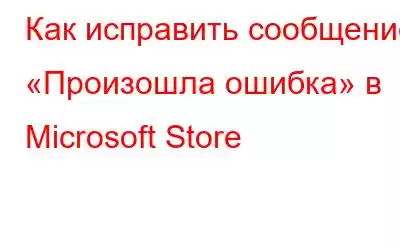Microsoft Store — это торговая площадка для Windows, где вы можете найти все свои любимые приложения, игры, фильмы и шоу в одном месте. Это централизованный центр ОС Windows, который вы можете использовать для безопасной загрузки приложений и программ на свое устройство.
Вместе с обновлением Windows 11 дизайн Microsoft Store претерпел серьезные изменения. Однако, если вы не можете установить несколько приложений на свой ПК с Windows и у вас появляется сообщение «Повторите попытку. Произошла ошибка», мы здесь, чтобы вам помочь.
В этом посте мы перечислили несколько решений, которые помогут устранить эту ошибку в кратчайшие сроки. Вы можете использовать любой из перечисленных ниже обходных путей, если Microsoft Store не открывается или не позволяет обновить или загрузить какие-либо приложения на ПК с Windows 11.
Давайте начнем и узнаем о нескольких приемах устранения неполадок, которые помогут поможет вам избавиться от всплывающего окна «В Microsoft Store произошла ошибка».
Также читайте: Как исправить ошибку «что-то произошло на нашем конце» в Microsoft Store
Как исправить повторную попытку: в Microsoft Store произошла ошибка
Решение 1. Проверьте подключение к Интернету
Могут возникнуть проблемы с сетевым подключением распространенная причина, которая может вызвать ошибки при загрузке приложений в Microsoft Store. Следовательно, убедитесь, что ваше устройство подключено к стабильной сети Wi-Fi и имеет достаточную пропускную способность Интернета для бесперебойной работы приложения Microsoft Store. Вы также можете попробовать перезагрузить маршрутизатор Wi-Fi и компьютер, прежде чем вносить какие-либо изменения в настройки вашего устройства по умолчанию.
Решение 2. Перезапустите Microsoft Store
Шаг 1: Нажмите комбинацию клавиш Control + Shift + Escape, чтобы открыть приложение «Диспетчер задач Windows». Шаг 2. Перейдите на вкладку «Процессы». Найдите в списке приложение «Microsoft Store». Щелкните его правой кнопкой мыши и выберите «Завершить задачу», чтобы закрыть приложение.
Шаг 3. Перезагрузите компьютер, запустите приложение Microsoft Store и проверьте, сохраняется ли проблема.
Решение 3. Запустите средство устранения неполадок приложений Магазина Windows
Windows 11 предлагает множество встроенных средств устранения неполадок, которые вы можете использовать для исправления распространенных ошибок и ошибки, связанные с Wi-Fi, Bluetooth, принтером, камерой, подключением к Интернету, клавиатурой и т. д. Итак, чтобы решить проблему «В Microsoft Store произошла ошибка», вы можете запустить средство устранения неполадок приложений Магазина Windows. Вот что вам нужно сделать:
Шаг 1: Запустите приложение «Настройки» и перейдите на вкладку «Система» в левой панели меню. Прокрутите вниз и выберите «Устранение неполадок».
Шаг 2: Выберите «Другие средства устранения неполадок».
Шаг 3 : Теперь на экране вы увидите список средств устранения неполадок. Найдите средство устранения неполадок «Приложения Магазина Windows». Нажмите кнопку «Выполнить», расположенную рядом с ним.
Шаг 4. Следуйте инструкциям на экране и запустите средство устранения неполадок приложений Магазина Windows на своем компьютере. устройство.
Шаг 5. После завершения задания перезапустите приложение Microsoft Store и проверьте, не выдает ли оно по-прежнему ошибку.
Решение 4: Обновите приложение Microsoft Store
Шаг 1. Запустите приложение Microsoft Store на своем устройстве и коснитесь значка «Библиотека», расположенного на левой боковой панели.
Шаг 2. Нажмите кнопку «Получить обновления» и установите последнюю версию приложения Microsoft Store на свое устройство.
Также прочитайте: Как исправить отсутствие кнопки установки в Microsoft Store
Решение 5. Обновите способы оплаты
Если ваша учетная запись Microsoft связано с устаревшими платежными реквизитами, вы можете столкнуться с рядом ошибок или препятствий при загрузке новых приложений. Чтобы просмотреть платежные данные, связанные с вашей учетной записью Microsoft Store, выполните следующие действия:
Шаг 1. Запустите приложение Microsoft Store на своем компьютере с Windows 11. Нажмите на значок своего профиля и выберите «Способы оплаты».
Шаг 2. Удалите текущую платежную информацию, а затем нажмите на опцию «Добавить новый способ оплаты».
Шаг 3. Заполните всю необходимую информацию и проверьте, не зависает ли в Microsoft Store предупреждение «Произошла ошибка».
Решение 6: Загрузка приложений из Интернета
Попробовали перечисленные выше решения, но вам все еще не удается избавиться от сообщения об ошибке? Ну, в крайнем случае, вы можете попробовать загрузить приложения из Интернета. Вы можете устанавливать приложения с официальных сайтов вместо использования Microsoft Store. Но да, убедитесь, что вы не попадете на сомнительные веб-сайты или подозрительные ссылки. Всегда следует загружать и устанавливать приложения из надежных источников.
Также прочтите: Как исправить ошибку Microsoft Store 0x80131505 в Windows 11
Заключительное слово Заключительное слово
Вот несколько решений, как исправить ошибку «T». «Произошла ошибка в ошибке Microsoft» в Windows 11. Если эта ошибка мешает вам загружать или обновлять какие-либо приложения в Microsoft Store, вы можете использовать любой из перечисленных выше приемов, чтобы избавиться от этой проблемы.
Сообщите нам, какой метод помог вам. Не стесняйтесь поделиться своими мыслями в разделе комментариев. Не забудьте подписаться на нас в Facebook, YouTube, Flipboard, Instagram. >
Читать: 0