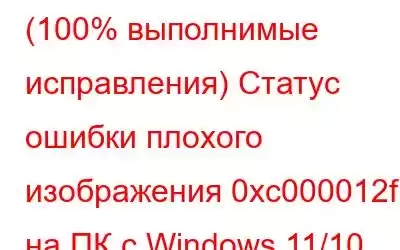Сводка блога: Ошибка 0xc000012f означает недопустимое изображение. Когда он появляется, вы не можете открывать или использовать пакеты программного обеспечения, для которых появляется код ошибки. Обычно это происходит, когда связанные двоичные и исполняемые файлы программы повреждаются. Альтернативно, если есть несоответствие DLL или неисправное обновление Windows, вы можете увидеть это сообщение об ошибке на своем ПК с Windows 11/10. Мы узнаем несколько простых и эффективных способов избавиться от ошибки «Плохое изображение»!
При запуске программы или установке Microsoft Office в Windows 10 вы столкнулись с сообщением о статусе ошибки «Плохое изображение» 0xc000012f, это ошибка. Вот действенные исправления для устранения ошибки «Плохое изображение» в Windows 10.
Причины ошибки «Плохое изображение» 0xc000012f- Исполняемый файл программного обеспечения, которое вы пытаетесь установить, повреждены
- Несоответствие DLL, особенно в программах, использующих распространяемые файлы Microsoft Visual C++ 2015.
- Неправильно настроенные системные файлы.
- Поврежденные ключи реестра.
- Жесткий фрагментация диска
- Слишком много программ, запущенных во время запуска системы
C:\Windows\System32\schannel.dll либо не предназначен для работы в Windows, либо содержит ошибку. Попробуйте установить программу еще раз, используя исходный установочный носитель, или обратитесь к системному администратору или поставщику программного обеспечения. ошибка: 0xc000012f
Недостаточно времени? Попробуйте это исправление, чтобы автоматически устранить распространенные проблемы и оптимизировать производительность ПК!
Как мы уже упоминали ранее, иногда во время запуска системы возникают неправильно настроенные системные файлы, поврежденные ключи реестра и несколько программ, запускающихся может быть причиной кода ошибки 0xc000012f.
Наличие специального программного обеспечения для ремонта ПК, такого как Advanced System Optimizer, поможет вам легко исправить наиболее распространенные системные ошибки, одновременно защитив рабочий стол от потенциальных вирусов и вредоносных программ. инфекции. Более того, используя этот профессиональный инструмент очистки, вы можете легко исправить неверные записи реестра, оптимизировать диск, восстановить удаленные файлы, удалить программы, не оставляя остатков, и многое другое.
Вы можете следить за нашими предыдущее подробное руководство по хо w исправить распространенные ошибки компьютера на ПК с Windows с помощью Advanced System Optimizer.
7 лучших способов исправить ошибку Windows Bad Image – 2023
Чтобы исправить код ошибки 0xc000012f, начните выполнять следующие действия. описано ниже по одному.
Метод 1. Обновление распространяемого компонента Visual Studio C++
Если на вашем компьютере отсутствуют файлы Visual Studio C++, влияющие на пакеты программного обеспечения. необходимости, вы можете столкнуться с этим кодом ошибки плохого изображения. Несколько пользователей пытались установить/обновить распространяемые файлы Visual Studio C++, чтобы избавиться от проблемы; к счастью, это сработало. Следовательно, вы можете попробовать то же самое. Вот что вам нужно сделать, чтобы обновить его:
ШАГ 1. Перейдите на официальный веб-сайт Microsoft и перейдите на страницу загрузки распространяемого компонента Visual Studio C++. ><сильный>.
ШАГ 2. Найдите и щелкните ссылку на пакет Visual Studio 2015–2022 X64 (64-разрядная платформа Windows).
ШАГ 3 – Проверьте папку, содержащую загруженный распространяемый пакет Visual Studio C++, в проводнике.
ШАГ 4 – В на этом этапе вам нужно дважды щелкнуть файл VC_redist.x64.exe , и вы увидите окно Microsoft Visual C++.
ШАГ 5. Установите флажок «Я согласен». принять Условия использования. Нажмите кнопку «Установить», чтобы обновить Visual Studio C++.
Перезагрузите компьютер, чтобы изменения вступили в силу!
Способ 2: перерегистрация файлов DLL
Использование инструмента regsvr32 — это утилиты командной строки, используемой для регистрации и отмены регистрации файлов DLL. Этот метод обычно используется, когда некоторые функции Windows 11/10 не работают должным образом. К счастью, используя командную строку, вы можете легко перерегистрировать все файлы DLL за один раз. Просто следуйте инструкциям, изложенным ниже:
ШАГ 1. Перейдите к строке поиска и введите «Командная строка». Обязательно запустите утилиту CMD в режиме с повышенными правами от имени администратора.
ШАГ 2 – Скопируйте и вставьте команду – для % 1 в (*.dll) выполните regsvr32 /s %1 и нажмите кнопку Enter.
Это автоматически перерегистрирует все файлы DLL и поможет вы избавитесь от раздражающего статуса ошибки плохого изображения 0xc000012f на ПК с Windows 11/10.
Метод 3: Unin остановка Центра обновления Windows
Ошибочное или поврежденное обновление Windows также может привести к ошибке «Плохое изображение» в Windows 10. Итак, если вы столкнулись с ошибкой 0xc000012f в Windows 10 после установки обновления Windows мы предлагаем его удалить. Чтобы узнать, как это сделать, выполните следующие действия:
1. В строке поиска Windows введите «Установка и удаление программ».
2. Откройте его > выберите «Программы и функции»
3. Здесь на левой панели нажмите «Просмотреть установленные обновления».
4. Откроется новое окно, найдите последнее установленное вами обновление Windows, после которого начала возникать ошибка «Плохое изображение». Выберите его > Удалить
5. После этого перезагрузите систему и посмотрите, поможет ли это исправить ошибку Windows Bad image 0xc00007b.
Метод 4: запустить команду SFC средства проверки системных файлов
Неисправные или поврежденные системные файлы также могут привести к ошибке «Плохое изображение» в Windows 10. Следовательно, чтобы проверить, все ли в порядке, мы предлагаем проверить целостность файла. Для этого мы запустим проверку системных файлов. Чтобы узнать, как это сделать, выполните следующие действия:
1. В поиске Windows введите командная строка
2. Выберите результат поиска > Запуск от имени администратора
3. Теперь в командной строке с повышенными правами введите следующие команды одну за другой и нажимайте Enter после каждой команды
Sfc /scannow
Sfc /scannow /offbootdir=c:\windows
< р>4. Это запустит средство проверки системных файлов и восстановит поврежденные файлы5. Перезагрузите систему, это должно помочь решить проблему.
Примечание. Если есть какой-либо файл, который средство проверки системных файлов не может восстановить, вы получите сообщение следующего вида:
Чтобы узнать об этом файле, вам необходимо проанализировать файл CBS.log.
Как только это будет сделано, вам нужно будет запустить команду DISM и восстановить системные файлы. После запуска DISM обязательно запустите средство проверки системных файлов еще раз.
Чтобы запустить DISM, выполните следующие команды:
DISM.exe /Online /Cleanup-image /Restorehealth
DISM.exe /Online /Cleanup-image /Restorehealth
Перезагрузите компьютер, проблема больше не возникнет.
Метод 5: выполнить восстановление системы
По умолчанию восстановление системы отключено в Windows 10, однако, если вы его включили, вам повезло. Вы можете откатить изменения через восстановление системы.
Чтобы подробно узнать о восстановлении системы и о том, как его запустить, прочитайте нашу предыдущую публикацию.
1. Нажмите Windows + R
2. Введите rstrui.exe > Enter
3. Выберите букву С ystem Точка восстановления даты, когда система работала нормально, и откат
Надеюсь, это поможет исправить ошибку 0xc000012f в Windows 10.
Метод 6: Выполните чистую загрузку
Если вы по-прежнему сталкиваетесь с кодом ошибки «Плохое изображение» 0xc000012f, мы предлагаем выполнить чистую загрузку. Это поможет определить стороннее программное обеспечение, вызывающее проблему. Для этого нам придется отключить программное обеспечение, которое запускается во время запуска системы. Чтобы узнать больше об этом, выполните следующие действия:
1. Нажмите Ctrl+Shift+Esc
2. Откройте вкладку «Сервис»
3. Установите флажок «Скрыть все службы Microsoft» > «Отключить все»
4. Затем перейдите на вкладку «Автозагрузка» > «Открыть диспетчер задач».
5. Щелкните правой кнопкой мыши каждую запись одну за другой > Отключить
6. Выйдите из диспетчера задач
7. Сохранить изменения > перезагрузить систему
8. Отключение нежелательных приложений при запуске поможет исправить ошибку «Плохое изображение».
Метод 7. Переустановите программу
Если ни один из шагов вам не помог, попробуйте удалить и переустановить программу, с помощью которой вы столкнулись с проблемой. Это сработало для большинства пользователей, и мы надеемся, что это сработает и для вас, и ошибка «Плохое изображение» исчезнет навсегда. Прежде чем следовать инструкциям, убедитесь, что у вас есть под рукой установочный файл.
1. Нажмите Windows + R
2. Введите appwiz.cpl > Ok
3. Найдите программу, которая выдает ошибку «Плохое изображение», выберите ее > Удалить
4. Дождитесь завершения операции
5. Теперь используйте установочный файл для переустановки продукта. Кроме того, вы можете посетить официальный веб-сайт продукта и получить последнюю версию установочного файла.
Однако, если вы не хотите удалять программное обеспечение вручную, вы можете либо использовать диспетчер удаления, предлагаемый Advanced System Optimizer, либо проверить наш пост о лучшем деинсталляторе для Windows.
Мы надеемся, что, воспользовавшись описанными выше действиями, вы сможете исправить плохой образ Windows 0xc00007b и 0xc000012f. Если у вас есть какие-либо вопросы или сомнения, не стесняйтесь спрашивать, оставив их в разделе комментариев. Также сообщите нам, какой метод подойдет вам лучше всего.
Часто задаваемые вопросы: информация об ошибках Windows 0xc000012fQ1. Как исправить ошибку 0xc000012f?
Причина ошибки 0xc000012f неизвестна, поэтому в зависимости от причины вы можете выполнить действия, описанные в статье. Кроме того, мы предлагаем вам установить распространяемый пакет Microsoft Visual C++, поскольку в большинстве случаев он помогает исправить недопустимое изображение. Кроме того, вы можете запустить предложение Disk Optimizer. d с помощью Advanced System Optimizer для дефрагментации диска.
В2. Почему я продолжаю получать ошибки «Плохое изображение»?
Когда некоторые важные системные файлы отсутствуют или повреждены, вы получаете сообщение об ошибке «Плохое изображение». Это можно исправить, переустановив программное обеспечение или запустив проверку системных файлов.
Q3. Как исправить «Плохое изображение»?
Чтобы исправить ошибку «Плохое изображение», мы предлагаем применить следующие упражнения:
- Переустановить проблемное программное обеспечение >
- Выполнить восстановление системы
- Откатить обновление Windows
- Выполнить чистую загрузку
- Запустить проверку системных файлов
Q4. Что означает «Плохое изображение» в Windows 10?
Ошибка «Плохое изображение 0xc000012f» означает, что некоторые системные файлы повреждены и мешают системному процессу. Чтобы решить эту проблему, рекомендуется запустить команду SFC /scannow.
ЗаключениеСкорее всего, к этому моменту вы уже успешно устранили ошибку «Плохое изображение» 0xc000012f на ПК с Windows 11/10. . Для нас обновление распространяемого компонента Visual Studio C++ сработало как шарм. Кроме того, мы предлагаем нашим пользователям оптимизировать свои компьютеры и обеспечить отсутствие ошибок с помощью сторонних инструментов. Если вы встретите какой-либо другой эффективный обходной путь, который может помочь вам исправить код ошибки плохого изображения, поделитесь с нами своими рекомендациями в разделе комментариев ниже!
Читать: 0