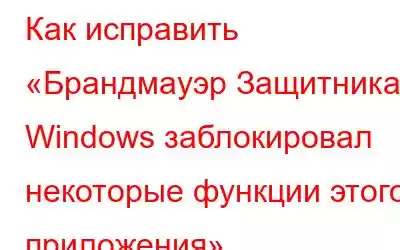Брандмауэр Защитника Windows играет жизненно важную роль в защите ваших вредоносных угроз, блокируя доступ к сети для определенных приложений и программ. Если приложение обнаружится подозрительным, появится диалоговое окно с надписью «Брандмауэр Защитника Windows заблокировал некоторые функции этого приложения».
Что делать, если вы постоянно получаете это уведомление для большинства приложений, которым требуется подключение к Интернету? например Spotify, Chrome, Opera или любое другое приложение? Точнее, что, если вы попытаетесь получить доступ к некоторым функциям приложения и столкнетесь с сообщением «Брандмауэр Защитника Windows заблокировал некоторые функции этого приложения»?
Не стоит волноваться! Вот способы решения этой проблемы.
5 способов исправить сообщение «Брандмауэр Защитника Windows заблокировал некоторые функции этого приложения»
1. Запустите средство устранения неполадок брандмауэра Windows
Задолго до того, как приступить к использованию других исправлений, вы можете запустить средство устранения неполадок брандмауэра Windows. Во многих случаях пользователям удавалось решить проблему, сделав то же самое. Ниже приведены инструкции по запуску средства устранения неполадок:
2. Отключите брандмауэр Windows
Прежде чем выполнить действия, указанные ниже, мы рекомендуем вам загрузить надежный сторонний антивирусный инструмент в качестве дополнительной меры безопасности. Мы также обсудили один такой инструмент в следующем обходном пути. Между тем, чтобы отключить брандмауэр Windows, выполните следующие действия:
3. Сканировать на наличие вредоносного ПО
Если до этого момента вы все еще получаете сообщение об ошибке, вы можете использовать сторонний антивирус, поскольку приложение, которое вы используете, может быть вредоносным< /сильный>. T9 Antivirus — один из таких антивирусов, который может помочь вам обнаружить и удалить вредоносное ПО в режиме реального времени.
Почему я могу доверять антивирусу T9?
Антивирус T9 поставляется с модулями защиты «Веб-защита» и «Брандмауэр». Модуль «Веб-защита» предотвратит доступ к веб-сайтам, которые могут быть заражены вредоносным ПО. С другой стороны, функция «Защита брандмауэром» будет анализировать входящий трафик и обеспечивать надежную защиту от уязвимостей. Кроме того, это также позволит вам контролировать доступ в Интернет для установленных приложений. Чтобы узнать больше об антивирусе T9, вы можете прочитать этот пост.
4. Разрешить приложение через брандмауэр Защитника Windows
Даже если после прохождения стороннего антивируса приложение было очищено, вы можете попробовать вручную разрешить приложение через брандмауэр Защитника Windows. Вот шаги для добавления программы в белый список брандмауэра Windows:
5. Изменить сетевой профиль на частный
И последнее, но не менее важное: вы можете попробовать изменить свой сетевой профиль на частный. Это связано с тем, что ошибка «Брандмауэр Защитника Windows заблокировал некоторые функции этого приложения» часто появляется, когда ваша Windows подключена к общедоступной сети. Итак, если вы пометили свою офисную или домашнюю сеть Wi-Fi как общедоступную, измените ее на частную, выполнив следующие действия:
Подведение итогов
Вполне естественно, что если вы установили приложение, вам захочется полностью раскрыть его потенциал. Но бывают случаи, когда безопасность Windows может помешать вам использовать приложение полностью или частично. В этом случае первое, что вы можете сделать, это убедиться, что используемое вами приложение является подлинным, и для которого вы можете обеспечить вторую линию защиты в виде стороннего антивирусного инструмента. И если вы уверены, что приложение подлинное, вы можете попробовать шаги, упомянутые в этом посте.
Читать: 2