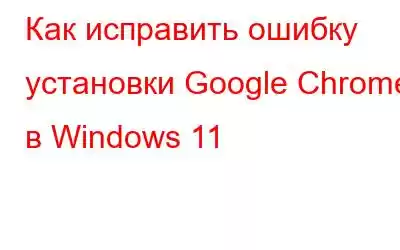Google Chrome – популярный кроссплатформенный веб-браузер, любимый миллионами пользователей по всему миру. Он быстрый, безопасный, легкий и оснащен широким спектром расширений, которые позволяют вам максимально эффективно использовать возможности просмотра веб-страниц. Несмотря на браузер Microsoft по умолчанию Edge для Windows, Google Chrome по-прежнему доминирует на рынке. Таким образом, независимо от того, сколько браузеров приходит и проходит мимо, Chrome — это наше любимое место для просмотра веб-страниц.
Источник изображения: Google
Не можете установить Google Chrome на Windows 11? Установка Google Chrome на вашем устройстве была прервана? Да, это действительно может раздражать. В этом посте мы перечислили различные способы беспрепятственной установки Google Chrome в Windows 11.
Методы исправления ошибки установки Google Chrome в Windows 11
Давайте начнем.
Решение 1. Посетите официальную веб-страницу Google Chrome
В целях безопасности вместо загрузки Chrome из сторонних источников или внешних веб-сайтов всегда следует предпочитать установку Chrome с официального веб-сайта. Вот что вам нужно сделать:
Посетите официальный сайт Google Chrome.
Нажмите кнопку «Загрузить сейчас», чтобы начать. Установочный файл начнет загружаться на ваше устройство. После завершения процесса загрузки нажмите на установочный файл, чтобы установить Google Chome в Windows.
Также прочтите: Как исправить Google Chrome, не обновляющийся в Windows 11/10
Решение 2. Проверьте подключение к Интернету
Нестабильное или плохое сетевое соединение также может вызвать ошибку «Ошибка установки Google Chrome» на вашем ПК с Windows. Следовательно, мы рекомендуем вам подключить ваше устройство к стабильной сети Wi-Fi с полосой частот 5 ГГц, чтобы процесс установки прошел гладко. Перезагрузка Wi-Fi-маршрутизатора также может помочь!
Запустите приложение «Настройки», переключитесь в раздел «Сеть и Интернет», подключитесь к стабильной сети Wi-Fi и начните процесс установки.
Решение 3. Отключите антивирусное программное обеспечение
Установлен ли на вашем ПК с ОС Windows какой-либо сторонний антивирусный инструмент? Если да, временно отключите его перед установкой Chrome на свой компьютер. После завершения процесса установки и загрузки Chrome на ваше устройство вы можете снова включить антивирусное программное обеспечение! Мы надеемся, что этот хак поможет решить проблему.
Также прочтите: ИСПРАВЛЕНИЕ: ошибка «Ваше соединение прервано» в Google Chrome.
Решение 4. Запустите Безопасность Windows Сканирование urity
Поврежденный системный файл или вредоносное ПО также могут стать причиной неудачной установки Google Chrome. Вот что вам нужно сделать:
Нажмите на значок поиска на панели задач, введите «Безопасность Windows» и нажмите Enter.
Windows Приложение безопасности теперь запустится на вашем устройстве. Нажмите кнопку «Защита от вирусов и угроз» на левой панели меню.
Нажмите кнопку «Быстрое сканирование».
После завершения процесса сканирования перезагрузите устройство и повторите попытку установки Google Chrome, чтобы проверить, сохраняется ли проблема.
Также прочитайте: Как установить Google Chrome на Mac?
Решение 5. Освободите место для хранения данных
Недостаточное пространство для хранения также может прервать процесс установки. Следовательно, проанализируйте доступное место на вашем устройстве, чтобы освободить место для Google Chrome.
Запустите приложение «Настройки» и переключитесь в раздел «Система». Нажмите «Хранилище». Проверьте наличие свободного места для хранения. Если ваше устройство засорилось, очистите временные файлы и ненужные данные, чтобы освободить дополнительное пространство.
У вас Windows Компьютер работает медленнее, чем обычно? Приложениям и сервисам требуется целая вечность, чтобы ответить? Что ж, пришло время дать вашему устройству небольшой толчок. Загрузите и установите на свое устройство утилиту Advanced System Optimizer, чтобы ускорить медленный компьютер. На главном экране выберите «Глубокое сканирование» и нажмите «Начать Smart PC Care». Это покажет вам список проблем или ненужных файлов на вашем компьютере. Удалите их, чтобы освободить место на жестком диске.
Advanced System Optimizer — это обязательный инструмент, мощный очиститель оперативной памяти, который надежно очищает ваш жесткий диск и освобождает место для хранения. Он удаляет ненужный беспорядок и ненужные файлы, оптимизируя скорость и производительность вашего ПК. Advanced System Optimizer дефрагментирует ваш жесткий диск для лучшего распределения данных и предотвращает неожиданные сбои и замедления работы системы.
Вывод
Вот несколько простых способов решить проблему «Ошибка установки Google Chrome» в Windows 11. Вы можете использовать любой из этих обходных путей, чтобы установить Chrome, не столкнувшись с какими-либо ошибками или препятствиями. Дайте нам знать, какой метод помог вам. Кроме того, нам бы хотелось знать, какой веб-браузер вы используете в Windows? Не стесняйтесь делиться своими мыслями в поле для комментариев!
Следите за нами в социальных сетях – .
Читать: 0