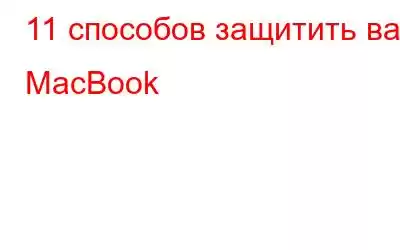Давно прошли те времена, когда вредоносное ПО заражало только ПК с ОС Windows. Теперь из-за увеличения продаж Mac он привлек внимание хакеров, которые начали разрабатывать вредоносный контент для устройств Mac.
Хотите верьте, хотите нет, но когда дело доходит до Mac, атаки вредоносных программ планируются лучшими в бизнесе и более чем страшны, чем другие угрозы.
Итак, перестаньте заблуждаться и следуйте этим шагам, чтобы обеспечить безопасность и безопасность вашего компьютера.
1. OSx необходимо обновить
При возникновении любой угрозы Apple выпускает обновления безопасности, чтобы защитить Mac от угроз. Поэтому обязательно обновляйте свою систему.
Эти обновления представляют собой выпущенные исправления, требующие быстрого перезапуска. Но большую часть времени мы продолжаем откладывать установку обновлений, так как работаем над проектом или читаем что-то важное.
Вот в чем дело, эта халатность может стоить вам слишком дорого, чем вы думаете .
Итак, впредь всякий раз, когда вы видите всплывающее окно с просьбой установить обновления, всегда выбирайте положительный ответ!
2. Создать учетную запись без прав администратора
При настройке нового Mac необходимо создать учетную запись для входа. Эта учетная запись имеет административные права, которые позволяют пользователю устанавливать обновления, приложения или вносить какие-либо серьезные изменения в систему. .
При использовании учетной записи администратора у вас есть свои привилегии, но это также сопряжено с риском. Это позволяет пользователю устанавливать программное обеспечение, которое может содержать вредоносный контент.
Здесь вы можете понять важность наличия стандартных учетных записей, поскольку они имеют ограниченные права. Эти учетные записи позволяют пользователям использовать, изменять и создавать файлы в своей домашней папке, получать доступ к папкам на общих томах, если это разрешено разрешениями, изменять настройки на незащищенные настройки в Системных настройках и устанавливать некоторое программное обеспечение. Поскольку стандартные учетные записи более ограничены, их следует использовать для повседневной работы, просто в целях безопасности.
Используйте стандартную учетную запись для повседневных действий и, когда необходимо внести серьезные изменения на свой Mac, введите ваши учетные данные администратора. Понятно, что система будет запрашивать пароль чаще, чем при входе в систему с учетной записью администратора. Но чтобы оставаться в безопасности, вам придется пережить эту боль.
3. Управляйте своим паролем, чтобы избежать фишинговых атак:
Частое изменение паролей Mac и создание уникального набора паролей — это способ оставаться защищенным от атак. Однако создание уникальных и сложных паролей приводит к забыванию пароля. чаще задавай вопросы. Не волнуйтесь, у нас есть решение. Попробуйте использовать менеджеры паролей, которые позволят легко использовать пароли и не беспокоиться о том, чтобы их забыть.
4. Установите пароль блокировки экрана
Когда вы настраиваете свой Mac в первый раз или выполняете чистую установку, вам необходимо проверить, настроила ли система автоматический вход в систему или нет. Вам необходимо создать учетную запись пользователя и придумать сложный пароль. Если в вашей системе включен автоматический вход в систему, это может быть рискованно, поскольку любой может получить доступ к вашей системе, и, следовательно, ваши важные данные небезопасны.
Вы можете отключить автоматический вход, выполнив следующие действия:
< ul >5. Включить File Vault
Эта функция позволяет защитить ваш Mac и его важные данные даже в случае его кражи. Apple File Vault — хороший вариант для защиты ваших файлов. Он шифрует ваш жесткий диск с помощью безопасного алгоритма шифрования XTS-AES 128. Если эта функция включена, как только ваш Mac выключается, данные на нем шифруются и блокируются. Только авторизованный пользователь может получить доступ к файлам в системе.
/p>
Чтобы включить File Vault:
Войдите в учетную запись администратора -> Значок Apple -> Системные настройки -> Безопасность и конфиденциальность-> Хранилище файлов. После этого включите File Vault.
См. также: Как найти и удалить повторяющиеся фотографии на Mac
6. Активируйте брандмауэр OS X
Mac позволяет вам с помощью функции «Брандмауэр» блокировать входящие соединения из нежелательных и неизвестных источников. Убедитесь, что брандмауэр включен.
Чтобы включить брандмауэр, необходимо выполнить следующие действия:
- Нажмите значок Apple — > Системные настройки -> Безопасность и конфиденциальность.
- Выберите вкладку «Брандмауэр».
- Нажмите «Замок», чтобы изменить настройки.
- Появится запрос на ввод пароля администратора, и теперь Включите брандмауэр.
7. Не устанавливайте какое-либо программное обеспечение
Вы можете легко бороться с вредоносным ПО или вредоносным содержимым, если знаете, что вы устанавливаете или загружаете в свою систему. Всегда проверяйте имя разработчика. Всякий раз, когда вы устанавливаете программное обеспечение, ваша OSX предупредит вас: именно вы решаете, что устанавливать, а что нет.
Итак, выбирайте мудро!
8. Импорта nce Of Firmware Password
Хотя включение File Vault — лучшее решение для защиты ваших данных, это не означает, что загрузочное USB-устройство не сможет стереть их и вор не сможет использовать ваше устройство Mac после чистой установки.
Однако есть решение этой проблемы — активация пароля прошивки. Оно появится, когда кто-то попытается загрузить ваш компьютер через USB.
Вам необходимо перезагрузить систему в консоли восстановления. Чтобы активировать пароль прошивки, выполните следующие действия:
- Перезагрузить вашего устройства, одновременно нажмите клавиши Command и R перед появлением значка Apple.
- Появится индикатор выполнения во время загрузки, уберите руки с клавиатуры.
- Появится подсказка для выбора языка и местоположения.
- Теперь выберите пункт меню «Утилиты» > «Утилита пароля прошивки».
9. Установите антивирусное программное обеспечение
Установка антивирусного или антивирусного программного обеспечения полезна для вашего Mac, поскольку оно предупреждает все неминуемые опасности. Symantec, MacAfee, Bitdefender и многие другие крупные разработчики имеют программное обеспечение с надежными функциями для защиты ваших устройств Mac.
Наряду с установкой вам необходимо поддерживать его в актуальном состоянии, поскольку при возникновении надвигающейся угрозы эти выпускаются обновления антивирусного программного обеспечения с новыми определениями вирусов для обеспечения безопасности вашей системы.
Не думайте, что антивирусное программное обеспечение снизит производительность системы, оно будет сканировать систему только тогда, когда система используется минимум.
10. Следите за настройками безопасности и конфиденциальности
Знаете ли вы, сознательно или неосознанно, что вы делитесь своим местоположением с другими через установленные приложения? Чтобы проверить, в каком приложении указано местоположение, необходимо выполнить следующие действия:
- Нажмите значок Apple -> Системные настройки -> Безопасность и конфиденциальность.
- Нажмите вкладку «Конфиденциальность».
- Чтобы изменить настройки, вы можете разблокировать замок с помощью пароля администратора.
Теперь вы можете контролировать доступ.
См. также: Лучший редактор данных EXIF для Mac: редактор фотографий Exif
11. Подумайте еще раз, прежде чем оставлять свою систему без присмотра
Даже если вы собираетесь на пару минут в каюту коллеги, не забудьте заблокировать свой Mac, чтобы обеспечить безопасность.
Чтобы быстро заблокировать Mac, установите горячие углы, чтобы включить их, выполните следующие действия:
- Нажмите значок Apple -> Системные настройки-> Рабочий стол и заставка
- Выберите «Горячие углы»
- Вы можете выбрать один, два или несколько углов.
- Каждый раз, когда вы наводите указатель мыши на эти углы, появляется экранная заставка, и вам необходимо разблокировать устройство, чтобы использовать ее.
Это несколько советов, которые помогут обеспечить безопасность вашего Mac. Попробуйте их и дайте нам знать, если они изменят ситуацию.
Читать: 0