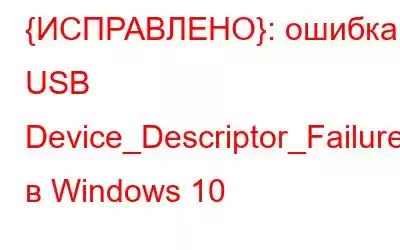Пользователи Windows 10 недавно сообщили о новой неизвестной ошибке USB-устройства, которая возникает внезапно и каждые 30 секунд вызывает множество неудобств. В стоп-коде указано «Device_Descriptor_Failure» или «Ошибка запроса дескриптора устройства», и USB-устройство просто отказывается распознаваться вашей системой. Та же ошибка Windows 10 может возникнуть при подключении SD-карты, и ваш компьютер не сможет правильно прочитать SD-карту. К счастью, мы рассмотрели множество решений этой проблемы. Если вы пропустили это, вы можете проверить это здесь: Как исправить «SD-карта не обнаружена» в Windows?
Обязательно к прочтению: признаки, причины и способы восстановления поврежденной SD-карты на ПК с Windows 10
Оглавление: ЧАСТЬ 1. Универсальное решение для устранения ошибки USB Device_Descriptor_Failure в Windows 10. ЧАСТЬ 2. Лучшие обходные пути для исправления ошибки USB-устройства: Device_Descriptor_Failure ЧАСТЬ 3. Видеоруководство: пошаговый способ Исправление ошибки запроса дескриптора устройства
ЧАСТЬ 1. Комплексное решение Исправление ошибки USB Device_Descriptor_Failure в Windows 10
Ну, обновление USB-драйверов — один из лучших вариантов решения проблемы этот раздражающий стоп-код Windows 10. Если на вашем компьютере установлены проблемные USB-драйверы (возможно, устаревшие, поврежденные, сломанные или отсутствующие), вы, скорее всего, можете стать свидетелем ошибки Device_Descriptor_Failure в Windows 10.
Если вы новичок в работе с компьютером и не знаете, как это сделать Чтобы восстановить или заменить неисправные драйверы USB, настоятельно рекомендуется использовать профессиональную утилиту обновления драйверов, например Smart Driver Care. Он тщательно сканирует ваш компьютер в поисках проблемных драйверов устройств, и вы можете мгновенно их исправить за несколько кликов. Чтобы узнать больше об Smart Driver Care, вы можете прочитать обзор здесь!
(Предложение ограничено по времени – пожизненно бесплатно Доступ к программному обеспечению для редактирования фотографий — Photo Studio)
Как установить наиболее подходящие USB-драйверы с помощью Smart Driver Care?
Ну, это одно сканирование поможет вам заменить установленные в настоящее время устаревшие или неисправные драйверы последних и правильных версий, все они установлены из надежных и официальных источников.
ШАГ 1. Установите и откройте Smart Driver Care на своем ПК с Windows. Программное обеспечение для обновления драйверов совместимо практически со всеми версиями Windows.
ШАГ 2. В зарегистрированных версиях нажмите кнопку «Начать сканирование», чтобы профессиональная утилита обновления драйверов просканировала вашу систему и местоположение. т.е. все проблемные драйвера.
(Если вы используете бесплатную версию Smart Driver Care, обратите внимание, что она позволяет вам находить и обновлять только два драйвера каждый день.)
ШАГ 3. Вы можете просмотреть список неисправных драйверов и найти драйверы USB, требующие немедленного внимания. Вы можете нажать кнопку «Обновить» рядом с неисправным драйвером USB и обновить их индивидуально. Или вы можете просто нажать кнопку «Обновить все», чтобы исправить все драйверы за один раз!
ШАГ 4. Установка и замена Smart Driver Care займет несколько минут. последние версии драйверов USB и другие ошибочные версии драйверов.
Как только ваш компьютер будет работать правильно и с последними версиями драйверов, мы надеемся, что вы устраните проблему сбоя запроса дескриптора устройства!
Вас может заинтересовать: Как отключить и включить USB-порты в Windows 10?
ЧАСТЬ 2. Лучшие обходные пути для исправления ошибки USB-устройства: Device_Descriptor_Failure
Для большинства пользователей обновление USB-драйверов помогает исправить этот надоедливый стоп-код. Если вы все еще боретесь с порочным кругом проблемы с ошибкой запроса дескриптора устройства. Попробуйте следующие способы:
Best Ways (2020) {Решено}: Ошибка USB-устройства: Device_Descriptor_Failure МЕТОД 1. Повторно вставьте блок питания. Если проблема вызвана блоком питания, мы рекомендуем повторно вставить блок питания. МЕТОД 2. Запустите средство устранения неполадок. Запуск средства устранения неполадок оборудования и устройств может оказаться удобным решением для устранения этого стоп-кода Windows 10. Примените описанные ниже шаги, чтобы запустить средство устранения неполадок устройств. МЕТОД 3. Отключение настроек выборочной приостановки USB. Отключение настроек выборочной приостановки USB помогло исправить досадную ошибку USB-устройства для многих пользователей Windows. Итак, давайте выполним следующие шаги, чтобы решить проблему! МЕТОД 4. Отключение быстрого запуска. Хотя функция быстрого запуска предназначена для ускорения загрузки вашего ПК, многие пользователи сообщают, что она отвечает за то, чтобы внешние USB-устройства не распознавались компьютерами. Итак, давайте временно отключим его и посмотрим, решит ли это проблему с ошибкой запроса дескриптора устройства.МЕТОД 1. Вставьте источник питания обратно.
Внимательно следуйте инструкциям:
ШАГ 1. Отсоедините вилку питания от устройства.
ШАГ 2. Снова подключите блок питания и перезагрузите компьютер.
Теперь подключите USB-устройство к USB-порту и посмотрите, исправит ли оно ошибку USB Device_descriptor_fail. Это действительно проблема в Windows 10!
МЕТОД 2. Запустите средство устранения неполадок
Внимательно следуйте инструкциям:
ШАГ 1. Перейдите в Windows 10 и найдите Настройки устранения неполадок.
ШАГ 2. Выберите самый первый результат, который появляется в верхней части экрана.
ШАГ 3. В следующем окне нажмите «Просмотреть все», чтобы правильно развернуть категории.
Теперь найдите меню «Оборудование и устройства». Следуйте инструкциям на экране, чтобы завершить процесс устранения неполадок. Подключите USB-устройство к USB-порту и посмотрите, исправит ли оно стоп-код: проблема Device_descriptor_failure в Windows 10!
МЕТОД 3. Отключение настроек выборочной приостановки USB
Внимательно следуйте инструкциям:
ШАГ 1. Перейдите в панель управления и перейдите к параметрам электропитания.
ШАГ 2. Перейдите к настройкам плана изменения. и нажмите «Изменить дополнительные параметры питания».
ШАГ 3. Перейдите в «Настройки USB» > дважды щелкните, чтобы развернуть категорию и найти настройки выборочной приостановки USB> дважды щелкните еще раз и измените обе настройки на «Отключено».
Нажмите кнопку «ОК», а затем кнопку «Применить», чтобы применить изменения.
МЕТОД 4. Отключение быстрого запуска
Внимательно следуйте инструкциям:
ШАГ 1. Запустите окно «Выполнить». Вы можете одновременно нажать клавиши Windows + R, чтобы открыть всплывающее окно «Выполнить». Введите «Панель управления» и нажмите кнопку «ОК»!
ШАГ 2. В следующем окне перейдите к модулю «Система и безопасность».
ШАГ 3. Теперь перейдите к параметрам питания.
ШАГ 4. Далее выберите действие кнопок питания. левую панель.
ШАГ 5. Теперь нажмите «Изменить настройки, которые в данный момент недоступны».
ШАГ 6. Найдите настройки выключения и снимите флажок «Включить быстрый запуск» (рекомендуется). Нажмите кнопку «Сохранить изменения» и успешно перезагрузите компьютер.
Пусть эта функция будет временно отключена и посмотрите, по-прежнему ли вы видите код остановки Device_Descriptor_Request_Failed в Windows 10. Вы можете включить функцию быстрого запуска таким же образом!
ЧАСТЬ 3. Видеоруководство: пошаговый способ восстановления запроса дескриптора устройства. Проблема не удалась
Не хотите читать всю статью? Посмотрите это краткое видеоруководство и узнайте, как решить эту досадную проблему в Windows 10 за несколько кликов.
REL СТАТЬИ ATED: Как исправить ошибку «USB-устройство не распознано» в Windows 10? 10 лучших программ для блокировки USB-портов (2020 г.) 10 лучших загрузочных USB-инструментов для Windows в 2020 г. Как включить или отключить USB-порты в Windows 7 и 10? USB-порты не работают в Windows 10! Вот как это исправить?
Читать: 0